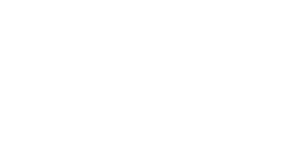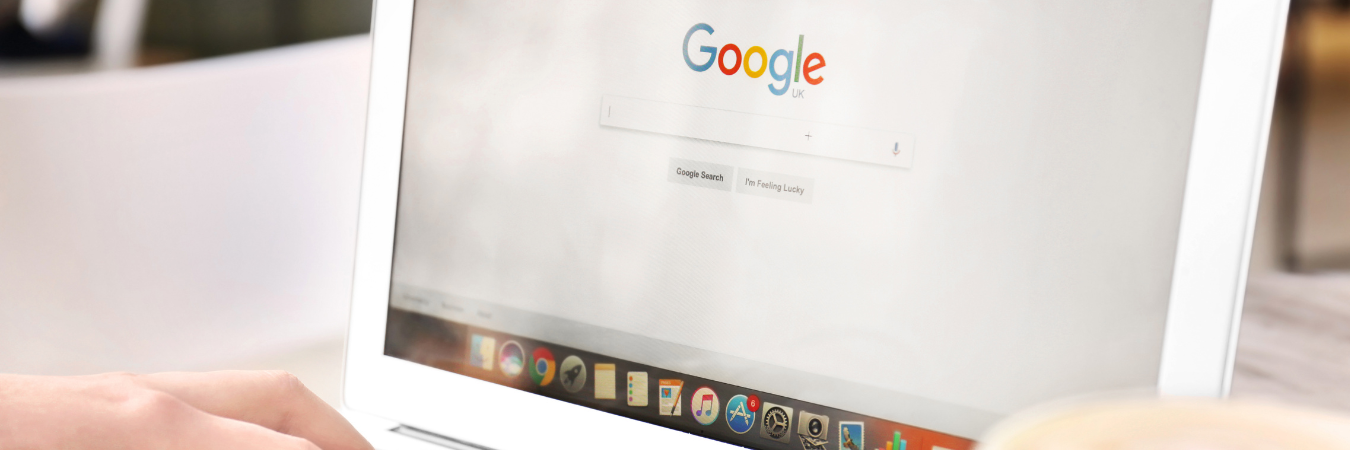
Google Docs is an incredibly useful tool many people don’t know how to use. While its ease of use and functionality makes it a great choice for anyone looking to write and collaborate on a document, there are still several ways to get more out of the app. In this post, I’ll show you some tips and tricks for making your Google Documents work harder for you!
Creating headers
You can add headers in Google Docs. Headers are the first line of text in a paragraph that’s automatically bolded and centered by default. You can create your own headers, which is useful for organizing your work and making it easier to read. Headers aren’t the same as titles—titles are used to name slides, documents, pages, and tables but don’t appear anywhere else in the document (they’re used by screen readers).
Researching a topic in Google Docs
When you’re researching a topic, it’s often helpful to have all of your sources in one place. That’s where the Research panel comes in! You can use this handy tool to quickly store and organize research related to your document. The Research panel works like any other Google search bar, with one major difference: It searches only in the web pages you’ve saved through Chrome. If you want more flexibility, try using the Search function instead.
To add a new source to your study guides list:
- Open up your document and click on “Research” at the top left of Google Docs. This will open up your Reference Manager (also known as “My References”).
- Click “Add New Source” on the top right side of the screen—this will bring up a box asking for an URL or file name for a new reference entry; enter information into form fields as needed; hit Enter or press Add when done entering data into form fields; repeat steps above until all references are entered into the sheet.*
Adjusting margin widths
You can adjust the width of your document margins by clicking on the ruler above the document. Click and drag to modify, or click on the ruler and type in a new number. You can also use this same method to change the font size as well! In addition to the evolving margins, you may need to change text alignment or add line spacing (space between lines). To do this, click on File > Page Setup to open up a dialog box allowing you to make these changes.
Adding images
To add an image to your document, click the “Images” button in the Docs toolbar. This will open up a window where you can import images from your computer or Google Drive.
- To resize an image, select it and use the resize handle at one of its corners. You can also type in specific pixel dimensions (10×8).
- To align an image on its own line or with other text: Select it and hover over the right edge until you see two horizontal lines appear above and below; drag them into place as needed. Alternatively, click anywhere inside the box containing all text until you see green arrows appear around it; pull these into alignment as required. For more advanced alignment control, such as centering or nudging items relative to each other (or another object), use [Ctrl] + [Shift].
Adding tables
You can add a table to your document by clicking on the Table button and dragging your mouse across the screen, then adding rows and columns similarly. You can also change how cells are aligned, which is helpful when you want to center text or align data.
Adjusting font sizes and colors
If you want to change the font size and color of the text, select the text you want to change. Then, click on Aa (a button on the toolbar) and pick a font size and color. Click OK when finished.
Linking to other pages
One of the best things about Google Docs is that you can easily link to other pages in your document. This works for links within your document as well as external links.
- Linking to another page: To link to another page in your document, simply click the link icon (the chain icon) or press Ctrl+K on Windows or Cmd+K on macOS and select a link style from the dropdown menu. You can also right-click a word or phrase and choose “Create Link” from the pop-up menu if you prefer using keyboard shortcuts. Once you’ve selected where in your document you want this new link added, begin typing its URL—if it’s already entered into another section of text within Google Docs, just click Enter (Windows) or Return (Mac) when done typing so that it takes over control of whatever word it was placed over; otherwise move through each word until finished entering all necessary information before clicking Enter again!
Footnotes
Footnotes are a great way to add additional information to a document. They can be used for citations, different definitions or explanations, and other useful tidbits of information.
To add footnotes in Google Docs:
- Select the content you want to footnote, then click on Insert > Footnote. The footnote tool will appear at the bottom of your text box with an asterisk at its end; immediately start typing your footnote’s title as soon as it appears. If you’re adding more than one footnote, type over “Footnote 1” until it reads “Footnote 2.” Each time you type in another asterisk-marked line, that number will change and let you know how many total footnotes have been added so far (this is only available if there was already a previously inserted footnote).
- To ensure all of your footnotes are numbered correctly when they appear on the screen: Go to Settings > General Settings > Footer options > Show footer numbers. Select Yes, then click Save changes.
Google Docs is an incredibly useful tool many people don’t know how to use.
Google Docs is a powerful tool that many people don’t really know how to use. It’s super easy to use and can be accessed from any computer or device with an internet connection. In addition, you can collaborate with other users on documents simultaneously, making it a great choice for group projects.
There are so many reasons why Google Docs is so popular: you can use it for writing long papers or short letters, for research, for presentations, and even creating simple greeting cards! If you’re interested in learning more about how this tool could help your organization save money and time, give it a try! It’s free and easy to use.
Even if you don’t use Google Docs every day, it’s a great tool to have on hand. You never know when you might need to collaborate with someone or create an outline for a report at work or school. Hopefully, your next experience with the software will be more productive with these tips and tricks!